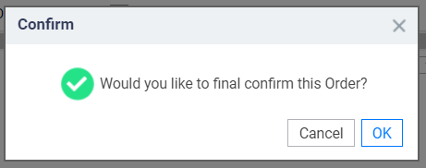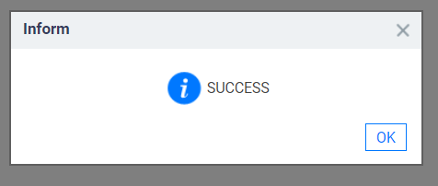Add a new (Premium) User with a Change Order
Simply follow the steps below.
First, you must get a change order signed by the customer to remove and add licenses. Look for that document in the dashboard section of the Dealer Portal. If you need assistance, please contact Kim Macdonald, kmacdonald@vertical.com, or call 217-241-5699.

Once the change order is signed and sent to kmacdonald@vertical.com, then the new user can be requested. Once that is signed and returned, you can add the new user.
Request the New User
Once there, click on the Customers, then Modify Existing Customer, click on the customer you wish to modify, then click Change Order.
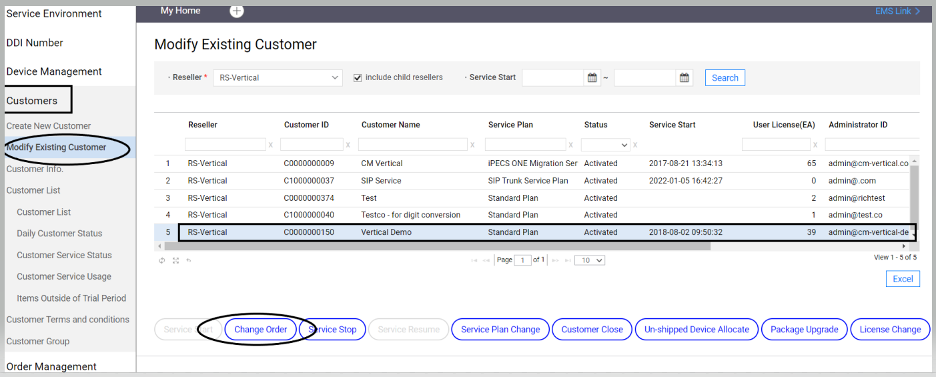
In the next screen, to add the new User Type, click on Order Items. If you already have these users in this customer's inventory, click in the Order +/- column and enter the number to add.
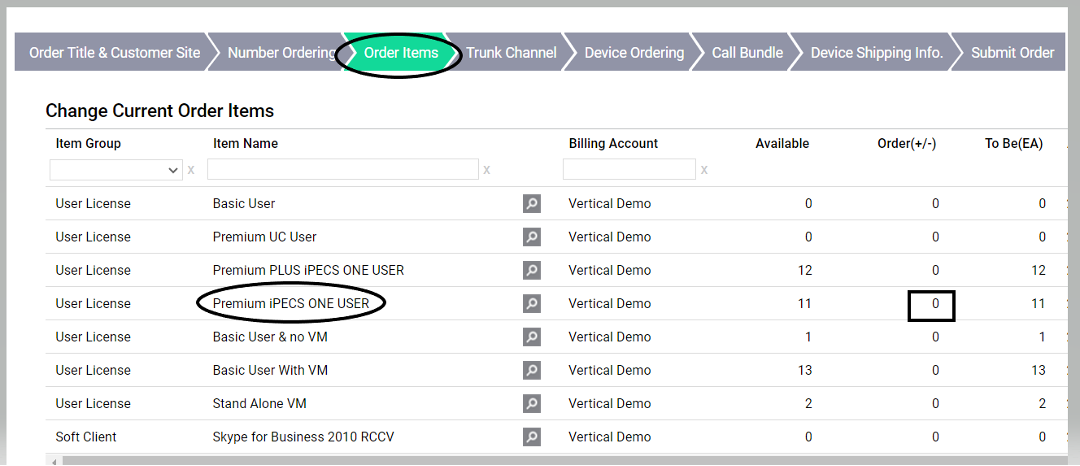
If you do not have any of the licenses in the current inventory, scroll down to the New Order Items area to find the license to add. Note you may need to move to another page to find it.

Once your quantity has been selected, scroll up to the top right and click Submit Order.
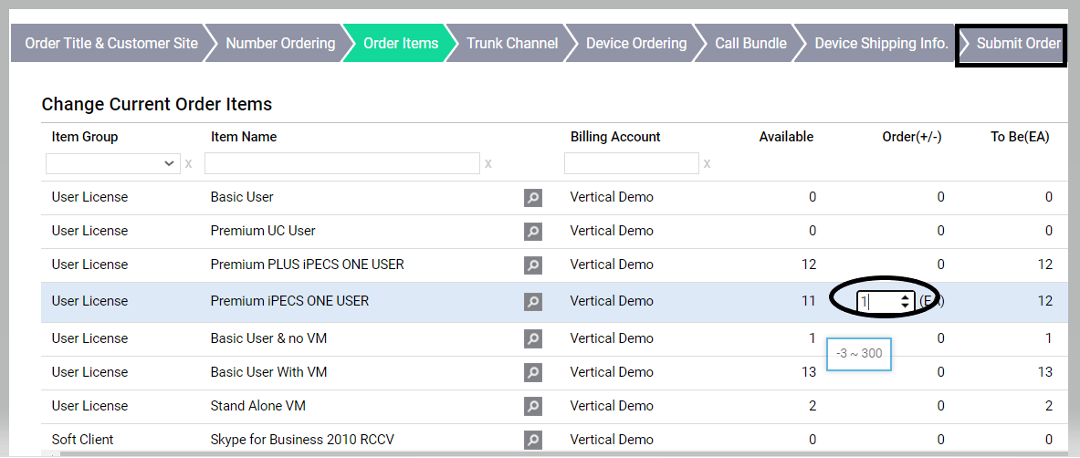
To complete the submission, scroll down to the bottom right and click Save & Submit Order.
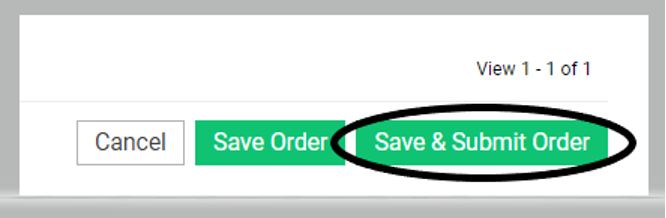
Once the order has been accepted by Vertical, you will get an e-mail to notify the administrator of that (sample below).

To confirm acceptance of the order, log back into the Reseller Portal. You will see an indication at the top of the screen to alert you of an order to be confirmed. This will stay there until you click OK or OK ALL.
Next, click Order Management, then Order Final Confirm, then double-click on the order for the last step of acceptance.
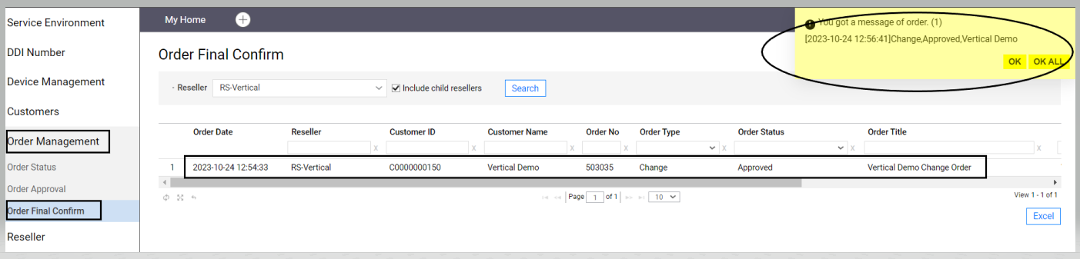
Scroll down to review the list of item(s) requested. Click Final Confirm at the bottom right of the screen.
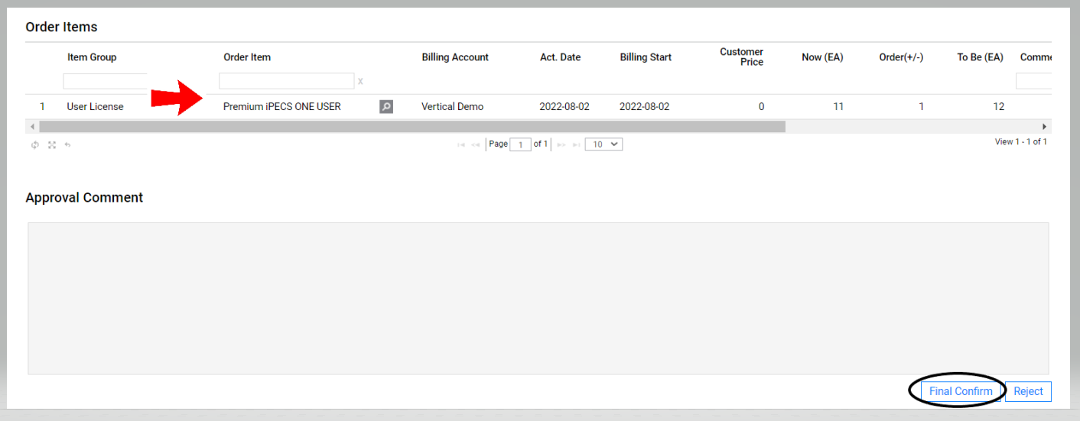
Click OK to confirm and accept success. The new user will be in the inventory and ready to be added.