View voice messages
- In your browser, go to the iPECS Cloud User Portal and log in.
- Expand Inbox and click Voicemail Message.
- The message list does not update automatically as additional messages arrive. If you leave Voicemail Message open for an extended period of time, remember to refresh your browser to check for new messages, or click the Reload icon at the bottom left of the message list.
- By default, the default Date/Time range is today from 00:0AM - 23:59PM, so if you are not seeing recent messages as expected, expand the Date/Time range and click Search, as described below.
- Click on a column heading to sort the list.
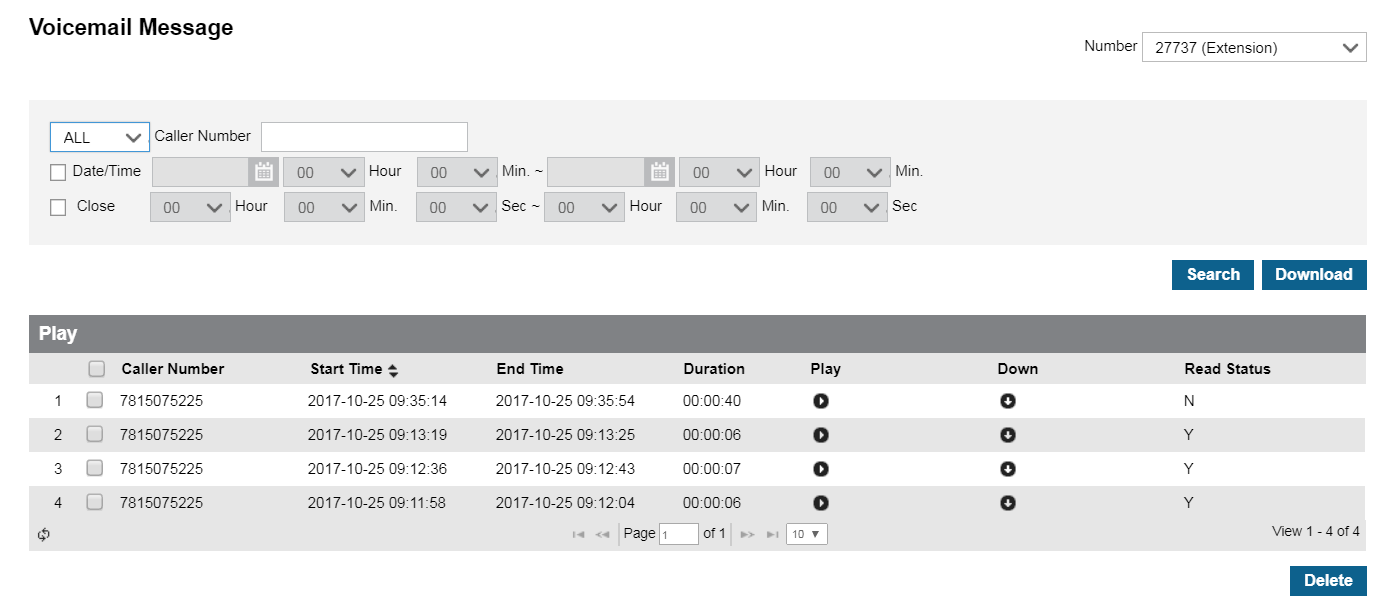
Search voice messages
- To filter the message list:
- Select ALL, Read or Unread from the dropdown.
- Enter the Caller Number to see all messages left by that caller.
- Select the Date/Time checkbox to see messages during a date and time range that you specify.
- Select the Close checkbox to see messages of a duration that you specify, for example all messages 2 minutes or longer.
- Click Search.
Listen to a message
- To listen to a message, click the Play icon in its row. If Quicktime is not detected on your computer, a link pops up so that you can install it.
In the Play window, you can play the message, adjust the volume, and download the message WAV file.

Delete a message
- To delete one or more messages, select its checkbox, and then click Delete.
- To delete all of your messages, select the checkbox in the header line, and then click Delete.
Download a message
A message is downloaded as the recorded WAV file. Multiple message are downloaded in a ZIP file.
Do one of the following:
- Select one or more message rows and click Download.
- Click the Down Arrow icon in a message row.
- While listening to a message in the Play window, click the Down Arrow.
