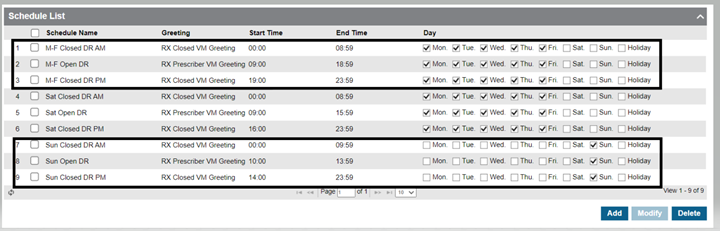Use a Shared Line Schedule to change the outgoing messages in voicemail based on the time of day.
See the below for the steps to get it set up.
As of version 6.0 Share Lines now can be on a schedule which means that the outgoing message to callers can play based on the time of day.
An example of this is an office that closes down a department for lunch, a greeting saying that department is closed can be played during that closed time and then return to an open greeting once they are open again.
The example I will use here is a grocery store that has a pharmacy, the pharmacy hours are different than the store hours, so the Auto Attendant is playing the open greeting, but the pharmacy is still closed, and the pharmacy closes before the store does. Let’s look at how to set that up.
You can consult previous iPECS Insight for instructions on how to set up your Shared Lines, click on here for those instructions.
With your Share Line mailbox created, to access the Shared Line option, click on Company, then Voicemail Service and Shared Line Schedule
You will see your lowest number Shared Line VM with a drop down to view all of them. To add your first schedule, click Add
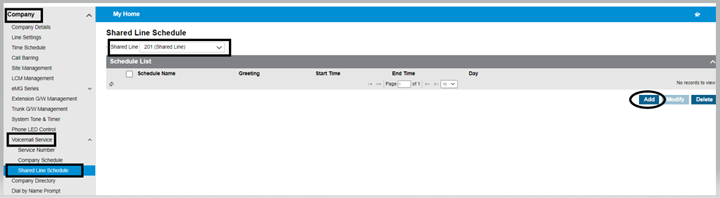
Enter the Schedule Name and your start and stop time for this defined time. This entry is from midnight to 8:59, pharmacy opens at 9AM, closed greeting plays. Click Browse to go grab where the greeting is saved and hit save.
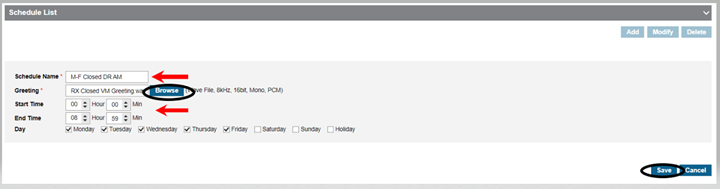
Continue to make entries for the days and times of the week required for your customer’s scheduled hours. This entry is for open hours from 9AM until 6:59, the pharmacy is open greeting plays.
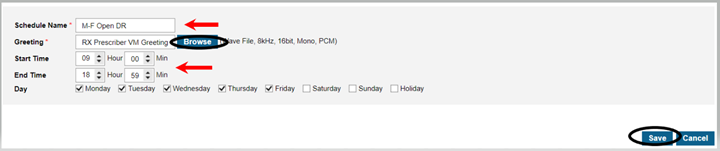
The entry below covers the hours of 7PM thru midnight, where the schedule will search for the next entry
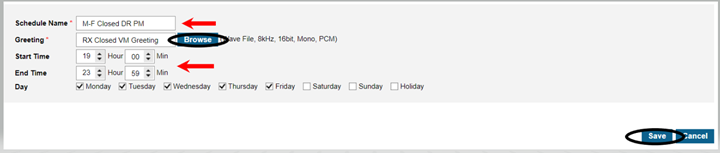
See below for the hours set up for
Monday-Friday open 9AM – 17PM
Saturday open from 9AM – 4PM
Sunday open from 10AM – 2PM