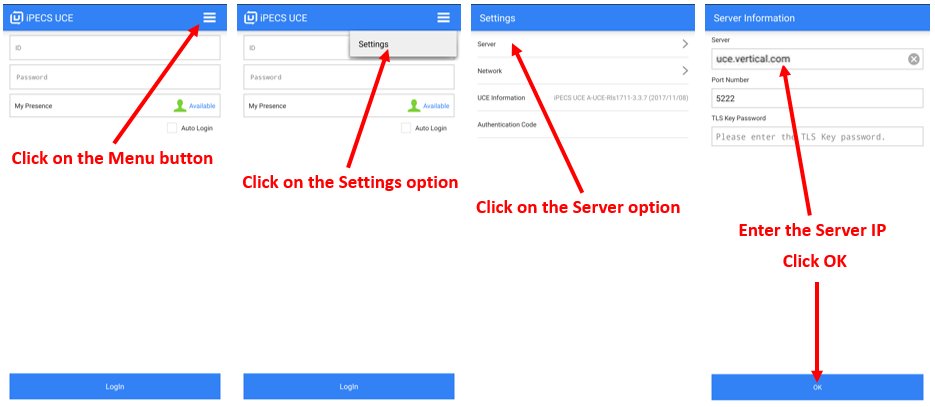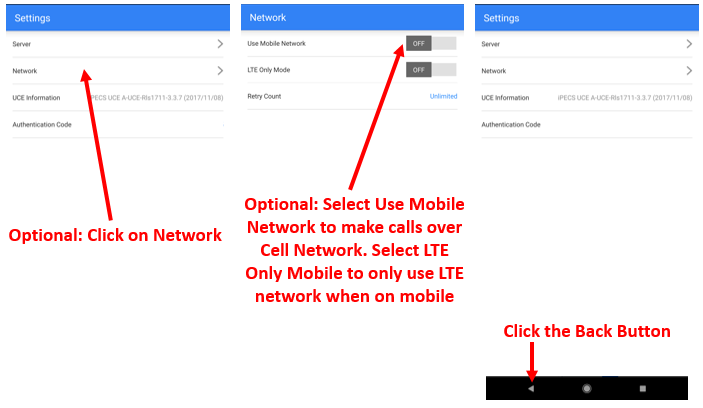The iPECS UCE Client is the mobile iPECS app included for all Premium users. It is available for Android or IOS devices. Your iPECS administrator will provide you with the credentials you need to log in.
- On your smartphone, go to Google Play or the Apple app store.
- Search for "iPECS UCE" and click INSTALL.
NOTE: Do not download iPECS UCS. That is a different product that will not work with iPECS Cloud. - The app will list a number of permissions that are needed to accomplish the various functions in the app. For example, in order to take a picture of yourself to add to the directory, iPECS UCE needs access to the camera. You must accept these permissions to use the mobile client.
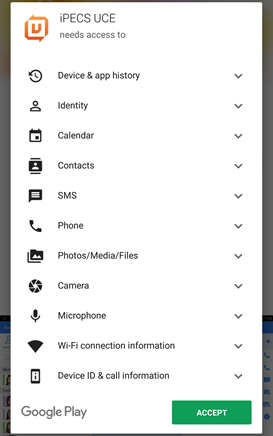
- Press OPEN to launch the iPECS UCE app. The first time you open the client, you will need to configure it.
- In Android, you first need to set Battery Optimization to allow the software to work properly without being put to sleep by the operating system.
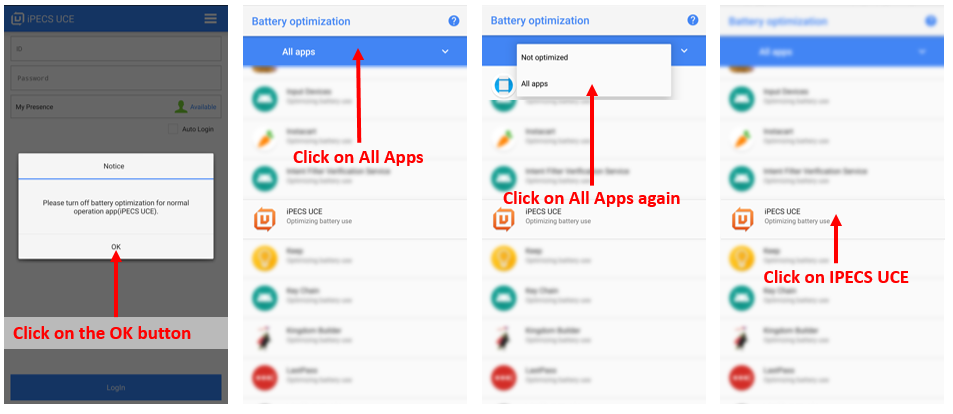
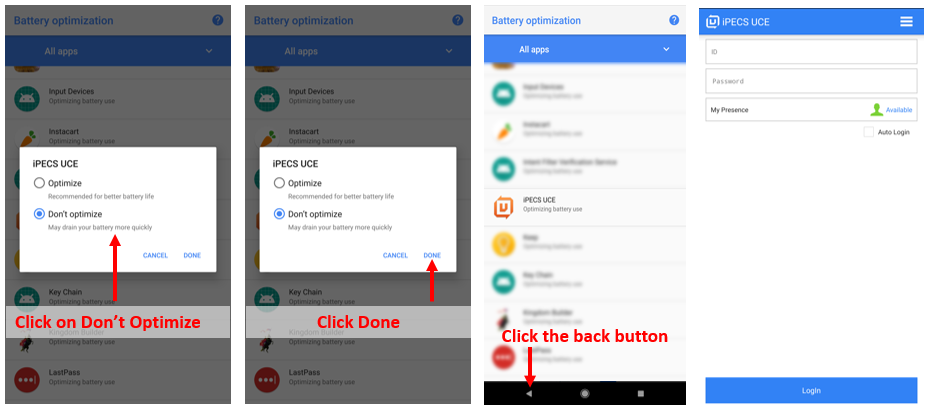 NOTE: You can turn off the All Apps setting in the main Battery Optimization page once you have done this. It will not impact the setting change.
NOTE: You can turn off the All Apps setting in the main Battery Optimization page once you have done this. It will not impact the setting change. - Next, you need to enter the iPECS Cloud server address. This is uce.vertical.com. Follow the instructions below to enter this address.
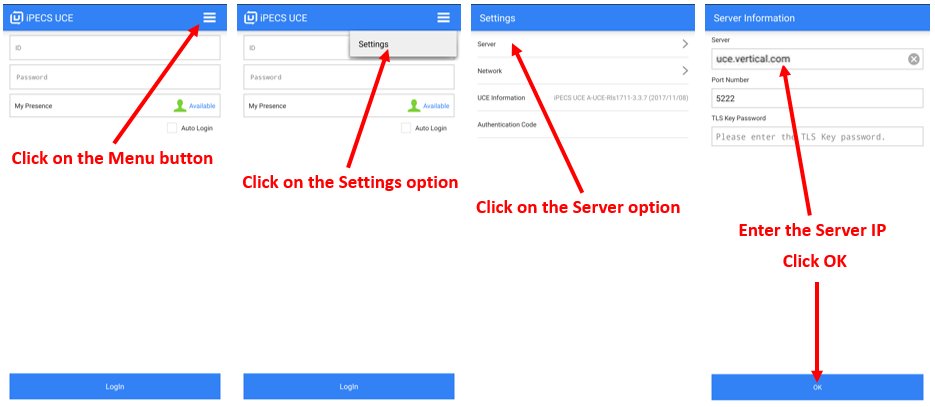
- Optionally, you can choose to use cellular data to make calls. The default setting is to only allow calls while on Wifi.
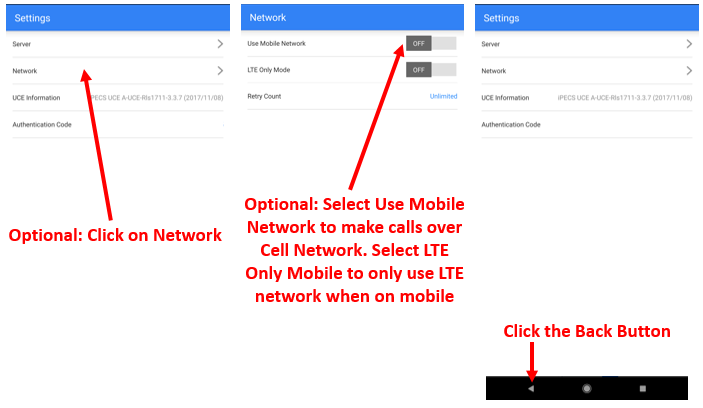
- In Android, you first need to set Battery Optimization to allow the software to work properly without being put to sleep by the operating system.
- Next you can log in. Make sure and get your user name (most likely your work e-mail address) and your initial password from your iPECS administrator.

Now you are ready to start using the iPECS UCE Client!
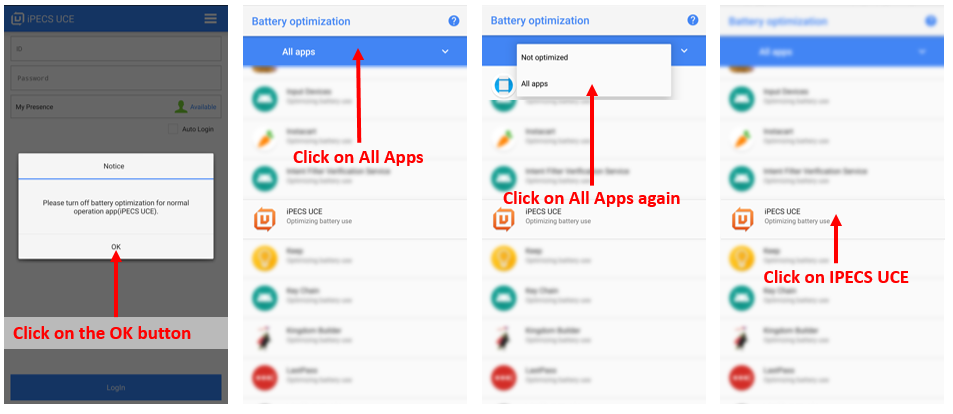
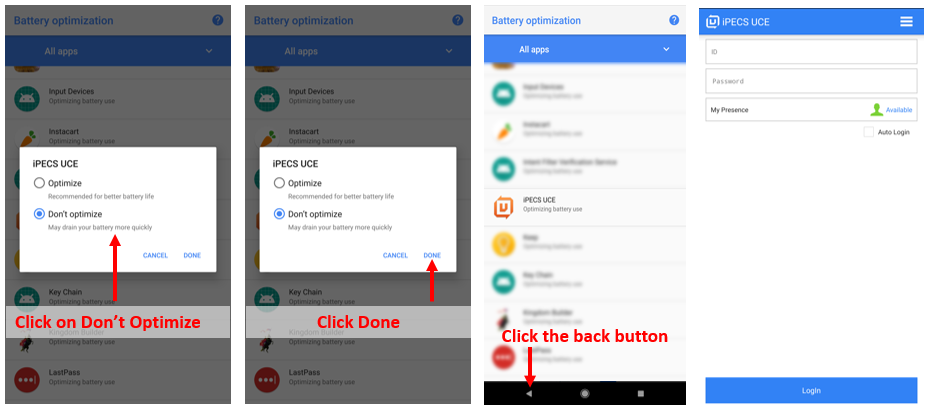 NOTE: You can turn off the All Apps setting in the main Battery Optimization page once you have done this. It will not impact the setting change.
NOTE: You can turn off the All Apps setting in the main Battery Optimization page once you have done this. It will not impact the setting change.