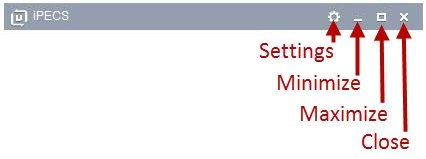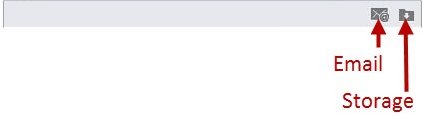The UCE Desktop screen looks like this:
iPECS title bar
Click the icons to open the Settings menu, minimize or maximize the UCE Desktop window, or exit UCE Desktop.
Toolbar
- Click the Email icon to open an Outlook message window. If Outlook is not running when you send the email, it will remain in your Outlook Outbox folder until the nex time that Outlook launches.
- Click the Storage icon to view files that have been sent to you.
User information
The user information in this section identifies you to other iPECS UCE users.
Action panel
This is the main portion of the UCE Desktop screen where you perform most iPECS features. The contents will vary depending on what you are doing. Note that in the Call Log example above, you can click on the dial pad icon to enter a phone number and make a call.
Tab menu
Click to launch these UCE Desktop functions:
- Favorites: Selected members can be registered here.
- IM: View the IM list, continue an ongoing IM session or check its contents.
- Memo: Manage and create work memos that can be shared with other users on a daily basis.
- Call Log: Check the list of all calls.
- Contacts: Check and edit Organisation, Shared Contacts and Private Contacts.
- Conference: Create a Conference Room for voice/video calls.
- iSMS: Check the list of all iSMS or send iSMS.